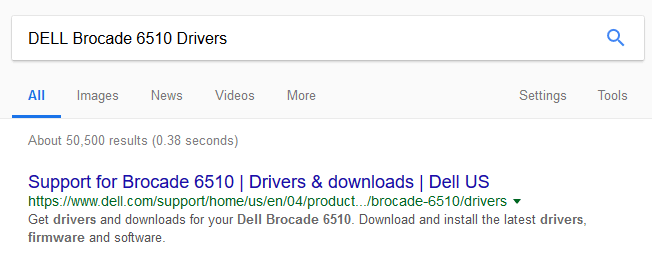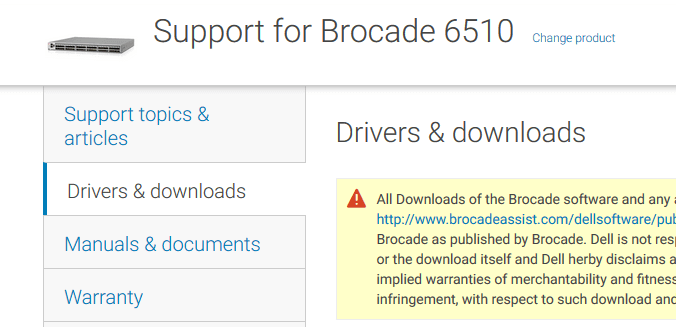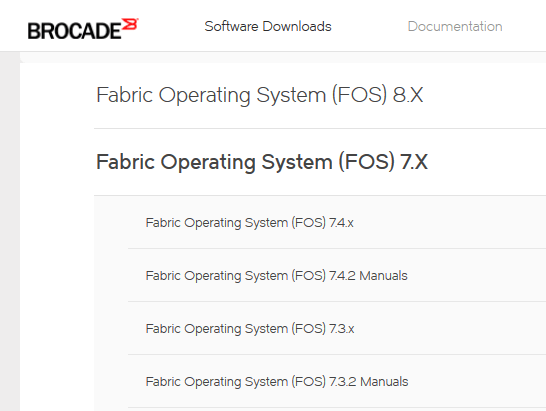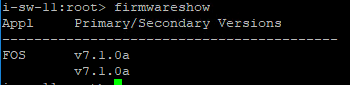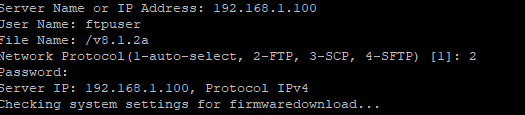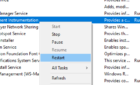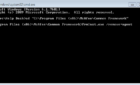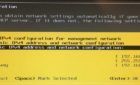Hello and welcome to a neat little article about upgrading the firmware of a Brocade SAN Switch with the latest FOS (Fabric Operating System). So without further ado, let us jump in and upgrade some firmware!
The first thing we want to do is to get the latest FOS for our Brocade switch. Now, I’m going to show you a little trick, since it’s very difficult to get the FOS version from the official Brocade site. Go ahead and Google DELL Brocade modelnum Drivers and then click on the first link from Dell.
You’ll see a link to another site called Brocaseassist.com and clicking on that will redirect you to a wonderful page where all the FOS firmware packages to date are listed.
Voila! We can download all the necessary firmware updates for our Brocade switches without a problem.
Upgrade Brocade Switch Firmware
Next, unpack the download and place it in the C:\Brocade\Firmware_version directory.
Now, we will need to setup an FTP server on our workstation by using FileZilla FTP Server. Once we have configured that, created a user, and given it access to just the Brocade folder, we can continue connecting to the switch using SSH.
We picked our favorite SSH client, which is currently PuTTY. Put in the IP address of the switch, select SSH, hit Open, and put in the root credentials.
Afterwards, we will use the firmwareshow command to see which firmware version is currently installed on the switch.
Next, we are going to initiate a firmwaredownload command and put in all the required options.
The Server name or IP Address is the IP address of your workstation that hosts the FTP server.
The Username is the FTP user. The filename is the folder where the firmware is residing in and for Network Protocol, choose FTP. Lastly, put in the password for the user. Then the system is going to do a check of the firmware and if everything is good, it will start installing the upgrade.
Please note that this is a disruptive upgrade, which means the switch will be restarted. Thank you for your time and I hope you enjoyed this article!