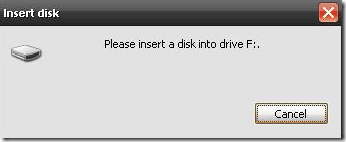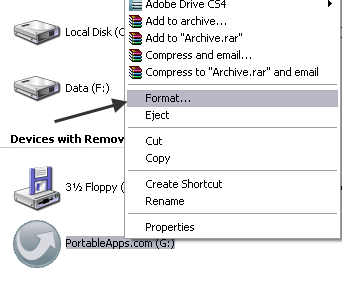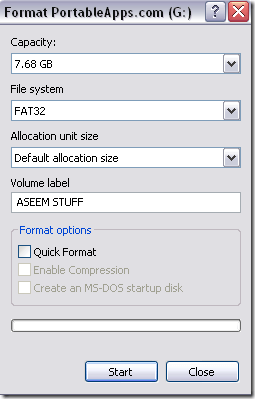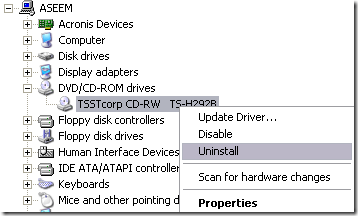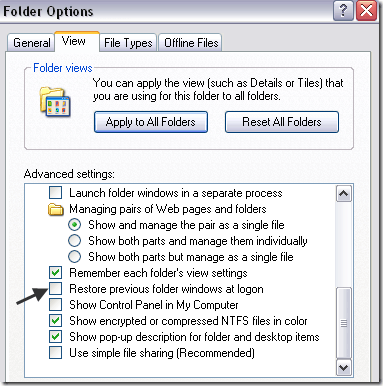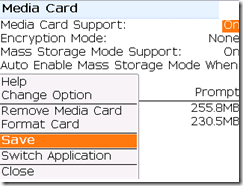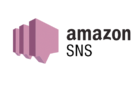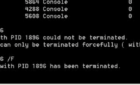One annoying, but common error in Windows is when it cannot detect certain media when connected to your computer. For example, ever pop in a disc into your CD/DVD drive and then when trying to open files, you get slammed with the following error:
Please Insert a Disk into Drive X
Table of Contents
Well hello, there is a disk in drive X! Unfortunately, Windows is not able to recognize the device or media. You can also get this error if you connect other hardware, like a USB stick and then try to open it.
There are several reasons why Windows does not detect media when it is inserted properly and I’ll try to go through all the various methods of fixing this problem.
Method 1 – USB Drive
If you’re having this problem with a USB flash drive, the problem is most likely the current file system format. For some reason or other, the file format on the USB drive is not being recognized by Windows as a valid file system (FAT, FAT32, NTFS, etc).
If you don’t care about the data on the USB stick, then the easiest thing to do is to simply format the entire drive and then re-connect it to the computer.
You can format a USB drive by going to My Computer, right-clicking on the USB drive letter and choosing Format.
The default setting is to format a removable device in FAT32 file format, which is usually fine. I would only choose NTFS if you really know what you are doing and have specific reasons for formatting the flash drive in that file system format.
If you must recover the data from your USB flash drive, then you will first have to use a third party program to try and get the data off the flash drive, then format it.
You can try the following free programs to recover data from a USB flash drive:
http://www.transcendusa.com/Products/online_recovery_2.asp?LangNo=0
http://www.thepickapp.com/file_reconstructor.html
http://www.piriform.com/recuva
Lastly, you can sometimes get this error if the drive letter is already reserved by some other device connected to the computer. In that case, you have to change the drive letter for the USB drive. This is especially true if you have a card reader that has 4 or 5 slots on it. Each slot gets it’s own drive letter, so it’s best to change them all to something at the end of the alphabet like W, X, Y, and Z.
Check out my previous post on how to change the drive letter for a USB drive in Windows.
Method 2 – CD/DVD Disc
You can also receive the “Please insert a disc into drive X” error when using CDs and DVDs. The problem can be caused by other the CD/DVD media, the CD/DVD ROM drivers, or the actual CD/DVD drive hardware.
Here’s a couple of things to try:
1. Check Media Format – Firstly, make sure the media you are trying to use actually is supported by your CD/DVD drive. If you are trying to put a DVD into a drive that only reads and writes CDs, you will get this error.
If you try to play a Blu-ray disk in a drive that only supports CDs and DVDs, you will get this error.
If you try to use a DVD+ disc in a drive that only supports DVD- discs, you will also get this error.
You can see what kinds of discs your CD/DVD drive supports by simply looking at the icons on the front of the drive.
As you can see in the image above, this drive can support DVDs and compact discs and can read and write. It does not support Blu-ray discs.
2. Check File System – Another consideration is to determine what kind of file system is being used on the CD/DVD. There are many different formats and if you’re using a burned CD/DVD from someone else, the format used to burn it could be incompatible with your computer.
There are many formats including Joliet, UDF, ISO 9660, HFS (Mac), etc. There are also different writing modes like Disc-at-Once, Track-at-once, Session-at-Once, etc. Not all drives necessarily support all writing modes. And even if the drive supports it, not all applications support it.
So in theory, you could get this error not just from Windows, but from an application in Windows that is trying to access a CD/DVD on your computer.
3. Check Hardware Drivers – Did you recently update the drivers for your CD/DVD drive? If so, try to roll back the drivers in Windows.
If you haven’t messed with the drivers, another thing you can try is to remove the drive from Device Manager and reboot the system. Windows will redetect the hardware and will reinstall the drive.
4. Update Firmware – Sometimes if you are not running the latest firmware for your drive, you could get this error with certain types of media.
It’s best to visit the manufacturers’ website and download the latest firmware for your CD/DVD drive.
Method 3 – Windows Startup
If you get the Please insert disk into drive whenever you start up your computer, then it could be an issue with a floppy drive, if you’re still using those!
Basically, you need to make sure you pull out the floppy disk before starting your computer up. Or you can do the following. Go to My Computer, then click on Tool, Folder Options and click on the View tab.
Go ahead and uncheck the Restore previous folder windows at logon option and restart the computer.
Method 4 – BlackBerry Users
If you have a BlackBerry and are getting this error when trying to connect it to your computer to transfer files, you might have to make a simple change.
From the Home screen, go to Options and choose Media Card. From there you can configure a few options.
Media Card Support – ON
Mass Storage Support – ON
Auto Enable Mass Storage Made When Connected – PROMPT
Hopefully some of these solutions will help you figure out this annoying problem in Windows! If not, post a comment and I’ll try to help.