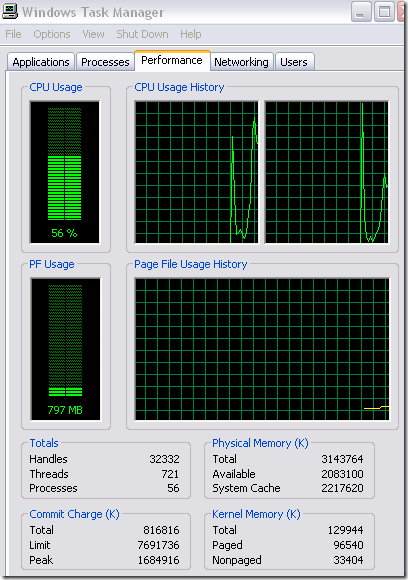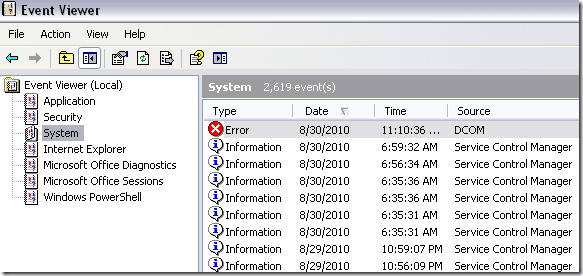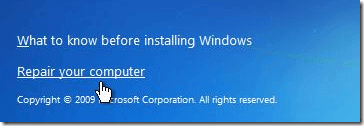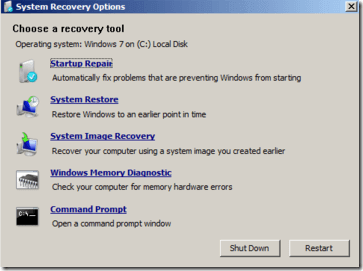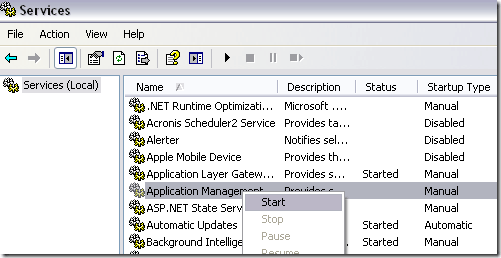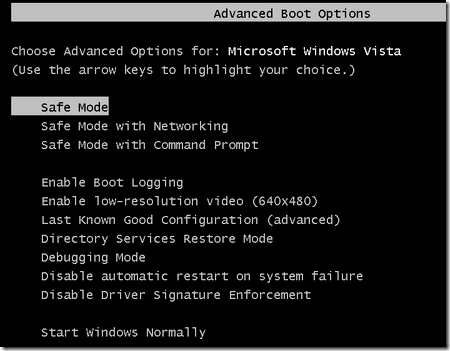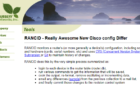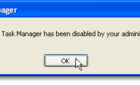The Windows Logon process is a complicated system process that handles the Windows logon screen, user authentication, loading the user profile, locking the computer, and much more.
There are many errors assoicated with the Windows Logon process, but there are two that I have run into on many occasions.
The Windows logon process has unexpectedly terminated.
and
STOP: c000021a {Fatal System Error}
The Windows Logon Process system process terminated unexpectedly with a status of 0xc0000034.The system has been shutdown.
Depending on whether you are getting this error on Windows XP, Windows Server 2003, or Windows Server 2008, there are several ways to fix the problem. Basically, the Winlogon.exe or Csrss.exe processes have failed and therefore the system crashes.
In this post, I’ll try and walk you though several solutions that have worked in the past to solve this error.
Windows Server 2003/2008
If you’re getting this error on a server, the cause can probably be attributed to one of the following problems below. Scroll down if you are having the problem on Windows XP, Vista or 7.
- Lack of system resources (hard disk space, memory, CPU)
- Corrupted Windows registry
- Service that has failed to start
To check for lack of system resources, check the amount of free hard drive space on the partition where Windows is installed. You can also open the Task Manager and go to the Performance tab to make sure 100% of the CPU is not being used. In the Task Manager, you can also check the amount of available RAM.
If the Windows registry is corrupt, you may not even be able to log onto the computer. In that case, you will have to try and get in using Safe Mode or use the Recovery Console to run the Startup Repair utility, which I will explain below.
If a service failed to start and that’s what is causing the problem, you can click on Start, Control Panel, Administrative Tools, and then Event Viewer. Click on the System log and look for any white exclamation points in a red circle. These indicate that a service or driver failed.
Resources
To fix the first problem of lack of resources, you can either free up some hard drive space or disable some services that are taking up large amounts of memory or CPU power.
You can read our previous post on how to disable Windows services using the Control Panel or how to disable services using MSConfig.
Registry
If your Windows Registry is corrupted, you will have to repair it using Startup Repair. You can do this by booting your computer from the CD/DVD and choosing the Repair Your Computer option.
Next, choose your operating system and click Next. A list of system recovery options will appear. Here you should choose Startup Repair.
Startup Repair will automatically find problems with your computer and try to repair it. Once it’s finished, restart your computer and see if your problem has gone away.
You can also repair a corrupt registry by using System Restore. Go to Start and type in systempropertiesprotection and press Enter. Click on the System Protection tab and click on System Restore.
Click on Choose a different restore point and click Next. Pick a restore point when your computer was working and click Next. After the registry is restored, restart your computer.
Services
Lastly, if a service has failed to start, you can manually try to start it by going to Start and typing in services.msc. In the Services dialog, find the service, right-click on it and choose Start.
Windows XP, Vista, 7
If you’re running any of these operating systems, you can try a couple of more things to try and fix the problem.
Last Known Good Configuration
Restart your computer and press F8 when it is booting up. This will get you the Advanced Boot Options.
This can help you recover from problems resulting from newly installed drivers that may not be compatible with your system.
Reinstall Windows
If that doesn’t work, then you may have to try reinstalling Windows. This is also called a repair install. It basically replaces all your system files, but keeps all your data and applications. You will have to reinstall all Windows updates after perform a repair.
You can read our previous post on how to perform a repair install (scroll to the bottom of the post).
GINA DLL
A lot of times the Winlogon.exe process fails due to a bad GINA DLL that has replaced the original Microsoft one. The GINA DLL file performs all authentication and identification tasks during the logon process.
You can check to see if the original file has been replaced by a third-party one by going to the following registry key:
HKEY_LOCAL_MACHINE\SOFTWARE\Microsoft\Windows NT\CurrentVersion\Winlogon
If there is a key called Gina DLL and it’s value is not Msgina.dll, then the dll has been replaced with a third party program. If they key does not exist at all, then the system is using the default Msgina.dll file.
If there is a third-party file being used, you need to remove or disable the third party software. Usually, this is done by remote control software, so if you have any remote control programs installed, remove those.
Uninstall Windows Update
If you are getting this message right after installing the latest Windows updates, you can try to uninstall them using the recovery console.
Check out this forum post below for the steps to uninstall a particular update:
http://social.answers.microsoft.com/Forums/en-US/vistawu/thread/9303f16a-d0f1-42a3-8649-b18faced25ba
Hopefully one of these solutions will solve your problem! If not, post a comment here and I’ll try to help! Enjoy!