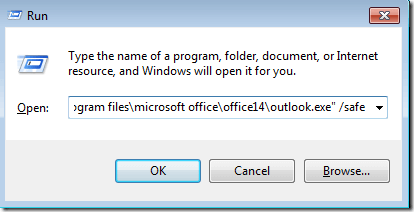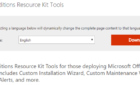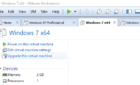By default, running Outlook.exe will launch the program and start it normally in Windows. This is what occurs when you click on the Outlook desktop icon. However, there are many times where it would be useful to alter the startup of Outlook 2010 by adding a command line switch.
Instead of running outlook.exe, you can add a switch such as shown below:
outlook.exe /safe
This will launch Outlook without the Reading Pane or any toolbar customizations and will turn off any COM add-ins. A helpful command if Outlook is crashing because of a recently installed add-in.
You can run Outlook 2010 with a command line switch in one of two ways: using the Run command and creating a shortcut.
Run Command
In Windows Vista and Windows 7, click on Start, and then type Run into the Search box. Press Enter and the Run dialog box will appear.
Enter the full path to the Outlook.exe file and include the path in quotes. After the quotes, you can type in the command line switch as shown below:
“c:\program files\microsoft office\office14\outlook.exe” /safe
Windows Shortcut
If you want a more permanent solution, you could create a shortcut to the modified Outlook startup. Simply follow the first few steps of this previous article and type in the above mentioned path (including the quotes)where it says “Type the location of the item”.
https://helpdeskgeek.com/how-to/command-prompt-admin-rights-windows/
Basically, you right-click on the Desktop and choose Create Shortcut Wizard. After that, you just give it a path and a name and you’re done.
Outlook 2010 Command Line Switches
Below are some of my favorite command line switches that I have used in an IT environment.
/a – Create a message with a specified file as an attachment, i.e. “c:\program files\microsoft office\office14\outlook.exe” /a “c:\my documents\test.doc”
/c messageclass – Creates a new item with a specific type of message class. Examples include:
- /c ipm.appointment creates an appointment
- /c ipm.contact creates a contact
- /c ipm.note creates an e-mail message
- /c ipm.task creates a task
/cleanautocompletecache – Removes everything, including names and email addresses, from the auto-complete list.
/cleanrules – Deletes all client and server based rules on Outlook startup.
/cleansharing– Useful if you cannot delete a RSS subscription from Outlook 2010. This will remove all RSS, Sharepoint, and Internet Calendar subscriptions from your account settings.
/nopreview – Starts Outlook 2010 with the Reading Pane turned off.
/safe – Starts Outlook without Reading Pane, Toolbar Customizations, and COM add-ins.
There are many more command line switches and you can read about the rest on the Office website:
Command Line Switches for Office Products
If you need some help in using one of the switches, post a comment here and I will try to help! Enjoy!