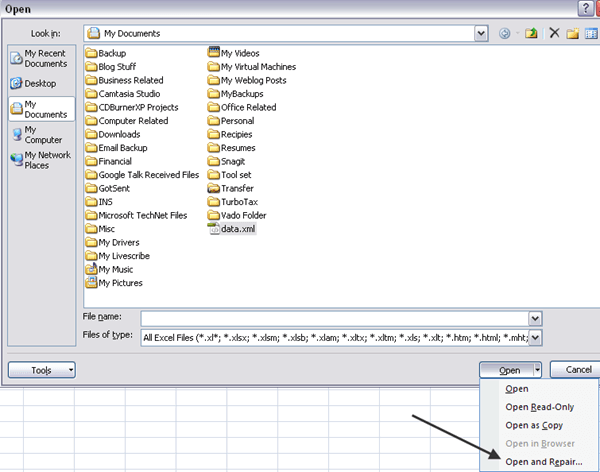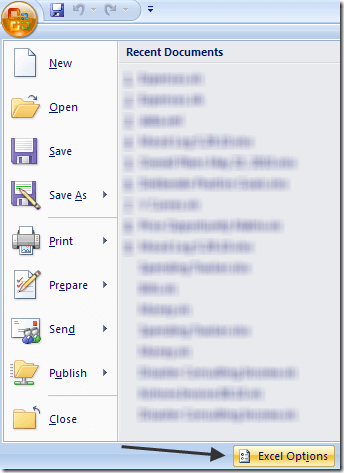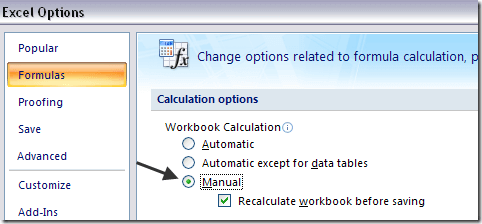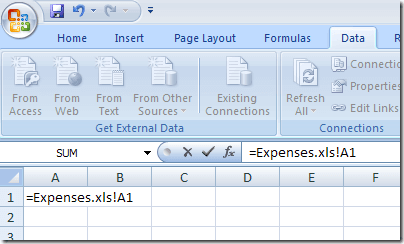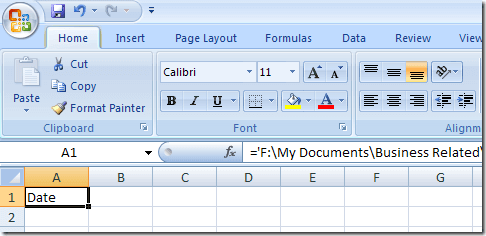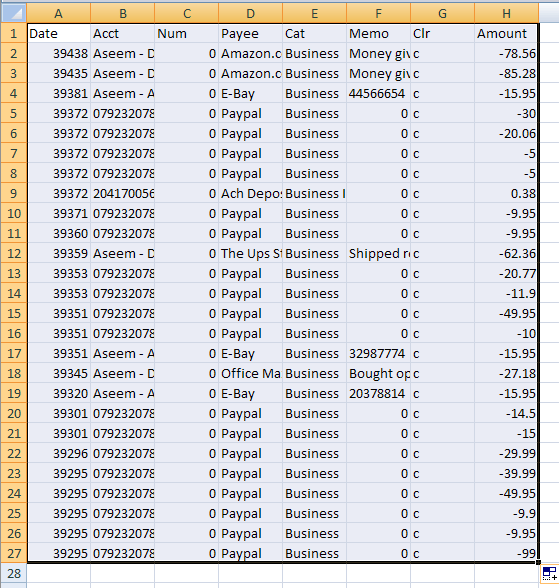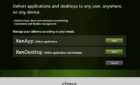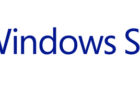Excel is probably just as important to most workers as wearing clothes and eating food. I pretty much use Excel on a daily basis to do everything from managing finances to analyzing customer data. It’s so powerful, it’s hard to imagine life without Excel.
And that’s exactly why it can be so terrible when you end up with a damaged or corrupt Excel file! All of that work and it might be lost forever, unless you were smart enough to make a backup.
Luckily, most corrupted Excel files can be recovered, you just have to try out a lot of different ways. If your Excel file is corrupted, below are some ways you can hopefully repair the file or at least get some of the data back.
Method 1 – Run Repair
The first thing to try is to open it with the Repair option in Excel. You can do this by clicking on File and then Open. In the Open dialog box, single click on the Excel file and then click on the small arrow next to the Open button.
Go ahead and click on Open and Repair and you’ll get a message asking if you want to repair, which will recover as much data as possible or if you simply want to extract data, which will copy out the formulas and values.
You can try to repair first and see if it can recover the whole file, if not, you can then try to extract the data.
Method 2 – Save File To Different Format
If you are able to open the file in Excel, you can try to save the file out into different formats and then re-open them in Excel and try to save them back as Excel workbooks.
Click on File and then Save As. Choose SYLK (Symbolic Link) from the Save as type list and click Save. Then close the workbook.
Next, click File and Open again, but this time choose the SYLK file. You may have to choose All Files from the Files of type list to see the SYLK file.
Once the file is open, click File and then Save As. Now you will choose Microsoft Excel Workbook and click Save. Note that saving using the SYLK format only saves the active worksheet. You will have to save each worksheet individually and repeat this procedure.
Along with the SLYK format, you can also save the file out using the HTML format. Once saved out, re-open it and try to save it as an Excel workbook. With the HTML format, you don’t need to save each worksheet individually.
Method 3 – Change Recalculation Option
If you can’t open the file at all, you can try a couple of more things. Firstly, try setting the recalculation option in Excel to manual. You can do this by going to Tools, Options and clicking on the Calculation tab. In the Calculation section, go ahead and choose Manual.
If you are using Excel 2007 or higher, the procedure is different. You have to click on the Office button at the top left, then choose Excel Options.
Click on Formulas and then click on Manual under the Calculation options section.
Now try to open the corrupted Excel file and see if it opens. If not, keep reading!
Method 4 – Open in Word or WordPad
You can also try opening the damaged Excel file in Microsoft Word or WordPad. In order to do so, you first have to make sure you have the Microsoft Excel Converter installed. You can download it from the Microsoft website.
Even though you might be able to open the files, you will lost chart sheets, dialog sheets, macro sheets, and you will lose all cell formulas. However, you should be able to view the data.
If you have macros, try opening the file in WordPad as the Visual Basic code in your modules might show up. You will have to perform a search for “Function” or “Sub”.
Method 5 – Link to Corrupted File
In Excel, you can link to other Excel workbooks from within a worksheet. You can try to use this method to extract data from a corrupted Excel workbook.
Click File then Open and navigate to the folder that contains the corrupted file. Then click Cancel. Now go ahead and click File and then New and click OK.
In cell A1, type =FileName!A1 and press Enter.
If everything goes well, you should see the data from cell A1 of the corrupt worksheet appear in cell A1 of your new workbook.
If so, now you can simply drag the corner of the box and expand the selection out to however many rows and columns existed in the corrupt workbook.
Method 6 – Use Excel Viewer
You can also try to download Microsoft Excel Viewer, which may be able to open the file for you. All it lets you do is copy the cells and paste them into a new workbook, but it’s better than nothing.
Method 7 – Use Later Excel Versions
If the corrupted Excel file was created in Excel XP, Excel 2003, etc, try opening it in a later version like Excel 2007 or Excel 2010.
As the versions increase, the ability for the program to recover a file increases also, so you might get lucky and be able to recover your file.
Method 8 – Delete Temp Folder
At this point we’re hoping and praying, but it’s worth a shot. You can delete the contents of the C:\Windows\Temp directory and then restart your computer. Try opening the file again.
If you still can’t open your Excel file, post a comment here and I’ll try to help!