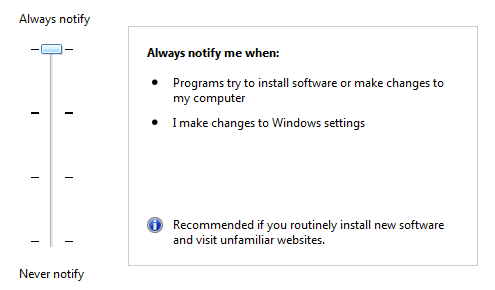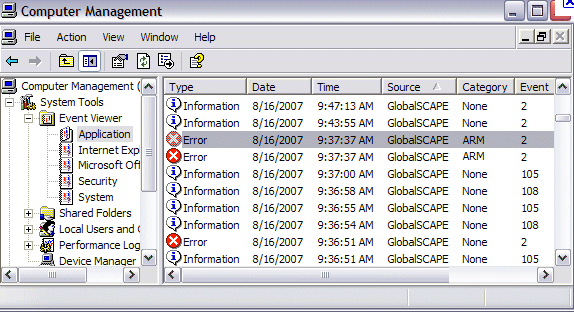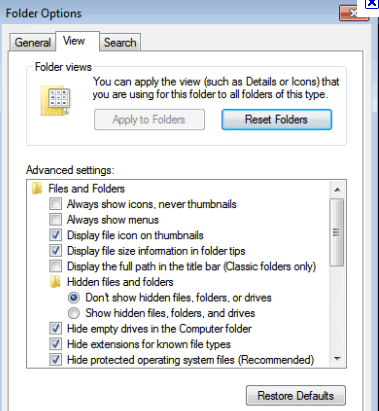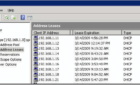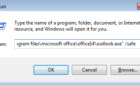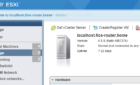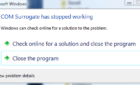A client of mine called recently saying that his Windows 7 machine kept popping up with a dialog box with the following error message:
Windows Explorer Has Stopped Working
Table of Contents
He would get this error message in all kinds of different situations like opening the Control Panel, right-clicking on the folder, and while performing other simple tasks.
After troubleshooting for a few hours, we were able to finally get rid of the error. If Windows Explorer keeps stopping and restarting on your Windows XP, Vista or 7 machine, try out the following possible solutions.
Method 1 – Disable UAC
If you’re running Windows Vista, turning off UAC might help solve your problem. It’s been noted in many forums that there is some strange issue with UAC that causes Explorer to stop working.
Check out the posts below on how to turn off UAC in Vista and 7:
Method 2 – Uninstall/Update Drivers
Windows Explorer can also stop working if there is a driver that is not compatible with the current operating system. If you recently installed a new driver for a sound card, graphics card, hard drive, network card, etc, then try to roll back the driver and see if that solves your problem.
Sometimes you may need to update a driver also, so in that case, go to the manufacture’s website and download the latest versions of all your drivers.
People have also reported having this problem in Windows 7 with NVIDIA drivers. A newer version of the driver may actually cause the issue, so it might be worth trying to uninstalling the driver and installing an older version.
Method 3 – Uninstall Software
It’s amazing how many problems anti-virus and anti-spyware programs can cause on a system. If you’re running Symantec or McAfee or any other huge anti-everything program, try uninstalling it and see if the Explorer has stopped working error goes away.
If you recently downloaded some other third-party program right before the error starting showing up, then try to remove those programs also. Also, if you get this error when right-clicking on a folder, icon, etc, it’s probably because there is some new item in your right-click context menu. Make sure to uninstall the program that added the item to the right-click menu.
If you’re not sure what application is causing the problem, you can always to to the Event Viewer in the Control Panel and check out the application log to see which errors are being generated.
Method 4 – Firefox Add-ons
Another possible reason I’ve read about is that some add-ons in Firefox can cause Explorer.exe to crash. If you have Firefox and have a bunch of add-ons installed, try disabling all of them and see if the problem goes away.
Method 5 – Folder View
You can also try changing a folder view option in Explorer and hope that fixes it. Now we’re getting into desperate solutions, but you never know!
Go into Tools, Folder Options, and click on the View tab. Then uncheck the box that says “Display File Icons on Thumbnails”
Another other solutions to this timeless and annoying Windows error? If so, post your comment here and help us all!