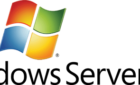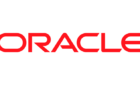Usually when something goes wrong in Windows, we can fix it by restarting the computer and going into Safe Mode, which basically loads the bare essentials that are needed for Windows to run. At this point, you can try to fix whatever issue is causing problems.
However, there are certain times when you can’t even boot into Safe Mode! When that happens in Windows, you know that’s not good. Unfortunately, there are many reasons why Windows won’t boot into Safe Mode.
Reasons can be anything from your mass storage driver becoming corrupted to the hard drive having disk errors to a corrupted registry. In this article, I will try to compile all the resources I have found for fixing this problem.
Method 1 – Recovery Console
The recovery console can be your best friend in situations like this. There are several useful commands in the Recovery Console that might be able to fix the boot problem with Windows XP or Windows 7.
Firstly, check out my previous article on how to fix a missing or corrupt NTFS.sys file, which shows you how to get into the Recovery Console.
Once you’re in, you’re going to want to run a few commands. Here’s what you should try:
1. chkdsk /r – The chkdsk command will check the hard disk for any errors. The /r switch will repair any errors autoamtically.
2. fixboot – Will write a new partition boot sector to the system partition. Note this command is available in Windows XP only.
3. bootcfg /rebuild – This will rebuild the boot.ini file in case it got corrupted during an attempt to modify it or in a dual boot situation.
4. sfc /scannow – This command will scan all the Windows system files and replace any corrupted ones with working ones.
You can also use the Recovery Console to enable/disable a faulty service or driver. Read the following article to learn how to disable a service or disable a driver using the Recovery Console:
http://support.microsoft.com/kb/307654
Method 2 – Repair Install
If none of the recovery console commands work, you may have to perform a repair install. A repair install will basically replace all of the Windows system files with new ones from the CD. All Windows updates will be lost too.
However, you will not lose any data or applications. You can read the above-mentioned article, which walks through the steps to perform a repair install.
You can also read the Microsoft Knowledgebase article on how to perform a reinstall of Windows XP, which goes into greater detail:
http://support.microsoft.com/kb/978788
Method 3 – Replace Registry
If the Windows registry is corrupted, you may also not be able to boot into safe mode. You might see errors like
Windows XP could not start because the following file is missing or corrupt: \WINDOWS\SYSTEM32\CONFIG\SYSTEM
or
Windows XP could not start because the following file is missing or corrupt: \WINDOWS\SYSTEM32\CONFIG\SOFTWARE
In these cases, you should follow the steps in this article below to replace the corrupted registry hives with new ones:
http://support.microsoft.com/default.aspx?scid=kb;en-us;307545
Method 4 – Reset CMOS/Reset BIOS
Sometimes if you upgrade your PC or change out a component, you might run into hardware compatibility issues.
If you have this problem, you might want to reset the CMOS, which will reset the BIOS to factory default settlings. Below are some good guides to resetting the CMOS:
http://pcsupport.about.com/od/fixtheproblem/tp/clearcmos.htm
http://www.wikihow.com/Reset-Your-BIOS
If you’ve run into other ways to fix the problem of not being able to boot into Safe Mode, post a comment here and let us know.