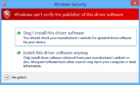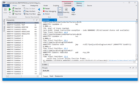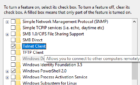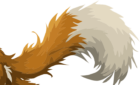I recently showed you why you should begin using the Tor browser for any sensitive web browsing. But what if I told you there was an entire operating system based on the Tor network? It’s called Tails and can be run from a USB stick, DVD disk, or virtual machine.
You might think that using the Tor browser is entirely reasonable, but the whole idea of a Tor-based operating system is just one step away from complete paranoia. But think about it.
How many times do you use someone else’s computer? How many times do you use an Internet cafe computer? When you do, you don’t want to put in any passwords or leave any trace of what you have been looking at online.
So to guard against that, you can plug in your USB stick with Tails installed and browse from there instead. No trace of what you did online is left on the host computer and your geographical location is concealed by Tor relays.
But you shouldn’t be totally complacent. Tails themselves lists a huge number of reasons why Tails is still partially insecure, therefore caution should still be maintained.
Download Tails
On the right-side of any Tails page is the green “Install” button. Click on that to get the downloading ball rolling.
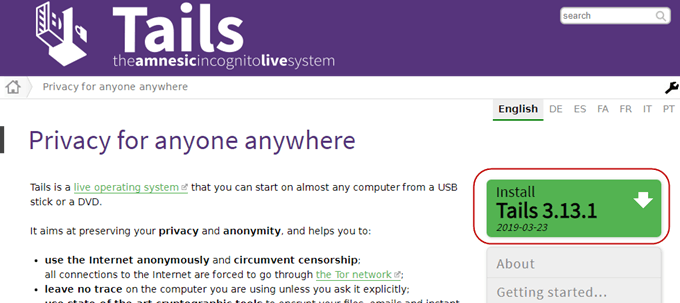
On the next page, you will be asked what operating system you are downloading from. But I would suggest ignoring that and instead look underneath to the USB option – Download only (for USB sticks). Click on that.
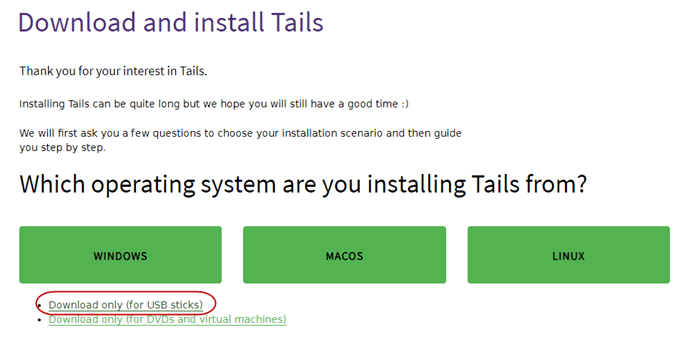
You can now choose between a regular download or a BitTorrent download. The download is 1.2GB so you need to decide which downloading method makes more sense for you. I went for the regular method.
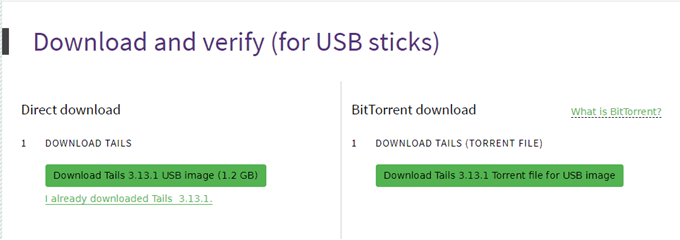
When you click the green download button, a USB “image” (file format – img) will begin downloading. The next stage on the download page will now light up which is verifying the download to make sure you have a legitimate version of Tails and not a malware-infected one planted by a hacker.
It involves installing a browser extension but you can easily uninstall it afterwards.

When the browser extension has been installed, a “Verify” button will appear. Click the button to navigate to the USB image you’ve just downloaded and select it. The extension will then begin analyzing it.

And it passes with flying colors.

The page will then ask you what operating system you are currently using. Click on the correct answer because now it is time to set up your USB stick.
Installing Tails On Your USB Stick

Installation of Tails on Windows requires at least Windows 7 but I think we can all safely say most people are on that. If not, you seriously need to upgrade right away.
Now you need a USB stick. For Tails to run properly, the USB stick needs a minimum of 8GB in space.
Also note that Tails will reformat and completely wipe the current contents of the USB stick so make sure nothing important is on it. If so, back it up elsewhere.
To get Tails onto the USB stick, you need a portable program from Tails called Etcher. You can directly download it here.
Now open it, navigate to both the disk image and the USB stick it should be installed on.

Click “Flash!” and it will begin wiping the USB stick and transfer over Tails.
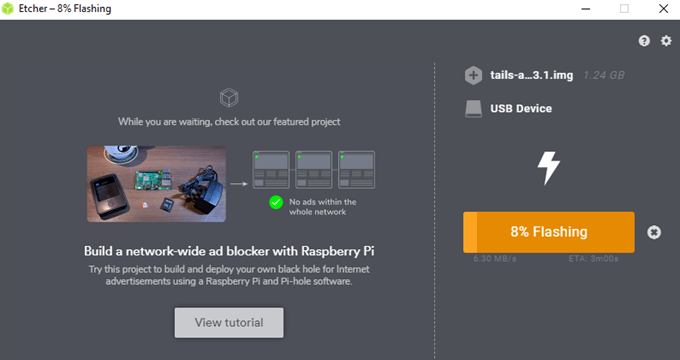
Restart The Computer And Boot Up Tails
When Etcher is finished, it’s time to reboot the computer and start Tails.
If you have only one operating system installed on your computer (such as Windows or macOS), then you are just waved right in. But when there is more than one operating system, you have to choose which one you want from the boot menu.
Since Tails is not installed on the actual hard-drive, you need to keep the Tails USB stick in the USB socket when restarting the computer. Then when the computer boots up, enter your boot menu (for me, it was pressing the F11 button, but your computer may use a different button. It normally tells you on the boot screen). On the boot screen, choose your USB stick and Tails will begin to load.

The first thing to bear in mind is that this is not a Linux distro where you can install programs. Tails gives you security-minded programs but you are not encouraged to install any others.

By clicking on the “Applications” link in the top-left hand corner, you will see what you have to play with. Although some, in my opinion, are no longer necessary. Who needs to use Pidgin Messenger anymore? How many people use Thunderbird for their email?

The ONLY browser on Tails is the Tor browser and it should stay this way for security reasons. As you can see, it works perfectly fine when browsing normal websites.

In the next menu, you have some interesting ones such as a Bitcoin wallet and Onionshare. I recently discussed Onionshare in another article which enables you to transfer files to someone using the Tor network.

Another nice feature is that you can encrypt the contents of the clipboard with a passphrase or PGP public keys. This stops someone from doing CTRL+V to see what you copied and pasted last.

Tails is a great system if you like your security and privacy but Linux itself is a much different system to get used to, compared to Windows or macOS. With the latter two, the emphasis is on user-friendliness and making things as easy as possible.
Linux requires a bit more elbow grease. But once you start to get the hang of how Linux works, you’ll soon see its many advantages.