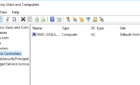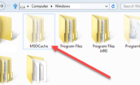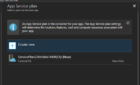WinSCP has been one of the most effective and lightweight secure file-transferring clients on the Internet for nearly 20 years. It supports FTP, SFTP, WebDAV, Amazon S3, SCP, and SSH.
If you’re a web developer or just someone who manages websites and servers as a hobby, you’ve probably heard of this tool before.

One of the main draws to WinSCP over popular alternatives like FileZilla and SmartFTP is its seamless integration between FTP and SSH. In a single click, you can SSH into a server that you have an active SFTP connection to.
However, the SSH login process still makes this a tedious task for many. It’s not convenient to type in a long and complicated password multiple times just to connect to both SFTP and SSH at once. Many WinSCP users aren’t aware that you there’s a built-in fix for this, though. Let’s talk about how you can automatically pass your WinSCP SFTP connection’s password to SSH through PuTTY.
How to Automatically Log in to SSH Through PuTTY with WinSCP
The first step to set up integration for automatically logging in to SSH through PuTTY with WinSCP requires you to access the Preferences menu option.
At first, it looks like you can’t access the Options menu without logging in to an existing FTP or SFTP session. However, at the bottom of the Login window that pops up when you first launch WinSCP, you can click on the Tools button.
This will display a list of menu options, and here, you can click on Preferences.
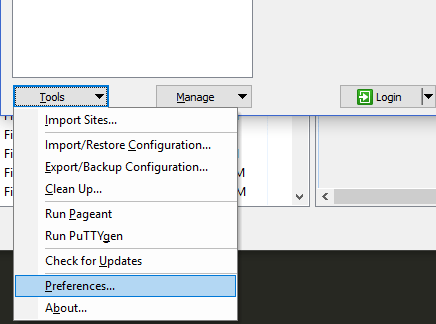
If you’re in an existing FTP or SFTP session, you can still access WinSCP’s preferences. Go to the menu bar across the top of the WinSCP window and click on Options. From here, you can click on Preferences.
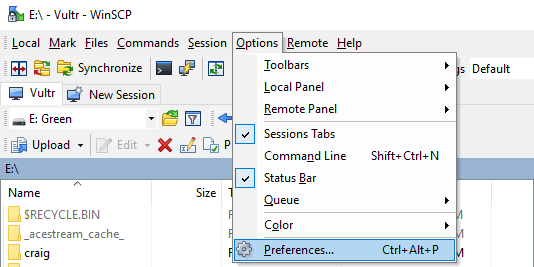
This will bring up the Preferences window. On this window, click on Applications (under the Integration tree) on the menu to the left.

This is where you can enable FTP-to-SSH password passing. The first checkbox here, Remember session password and pass it to PuTTY (SSH), is unchecked by default.
Check it and you’ll no longer have to type in your password while connecting to SSH through PuTTY. Click on the OK button when finished to save your settings.
It’s worth noting that this setting can come with inconsistent behavior. In some sessions, you’ll have to type in your SSH username. In others, you won’t. I’ve yet to pinpoint the cause of this, but it’s a minor bother—you’ll never have to type in the password in either case.
WinSCP is one the best freeware programs for Windows, and if you look into its options, you’ll find many configurable preferences that allow you to further tweak this file manager to your liking. Being nearly two decades old hasn’t stopped WinSCP from remaining as useful as ever!