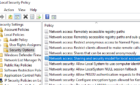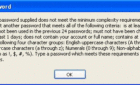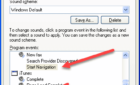I have a client that wanted to be able to remotely access an employee’s computer, but didn’t want to use Windows XP’s remote desktop (long story why) . He also didn’t want to pay for commercial software, so I needed to find a freeware solution.
After doing some research, I decided UltraVNC was the best solution for my client. Using a few freeware tools, I was able to silently deploy the software, and the boss was able to view the employee’s screen in realtime. Here’s my solution:
Note: You will need to know the IP address/name of the target computer, and will need administrative rights to install UltraVNC.
1) Download the most recent stable version of UltraVNC
2) Install UltraVNC on the monitoring workstation (where you will be doing the viewing)
3) Download fastpush and noicons from Dark Age. You only need noicons if you don’t want an icon in the system tray.
4) Extract fastpush (default is to a folder named fp82). Edit fp82.cmd and edit the line
set fplocation=d:\fastpush
to reflect the location you extracted fastpush to.
5) Use vncenc.exe to generate a password to paste into fp82\common\machine.ini or vnc4.ini (see here for more info)
From a command prompt, to generate the password type
vncenc.exe yourpassword
6) Extract noicons, and paste it’s five files into the fp82\real412 directory
7) To install UltraVNC on the remote machine, execute fp82.cmd. The syntax I used was (type as a single line):
fp82.cmd 10.128.1.8 /vnc /user administrator userpassword /log /noshortcut /firewall /noview
“10.128.1.8” is the IP address of the remote machine (could use dns or netbios name as well),
“administrator” is the account to use to install with
“userpassword” is the administrator account’s password.
“noshortcut” doesn’t create shortcuts to vnc on the remote machine
“firewall” creates the exceptions for VNC in the remote Windows firewall
“noview” doesn’t install the VNC viewer on the remote PC.
You should now be able to use VNC to view and interact with the remote PC.