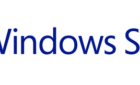Cmdlets, pronounced “command-lets”, are the heart and soul of Microsoft PowerShell. They are mini-programs that perform specific tasks and are the building blocks for all the amazing and cool things you can do with PowerShell.
Think of cmdlets as lego blocks for your computer. Just like how you can build something unique with lego blocks by connecting them in different ways, you can automate and manage your Windows systems in powerful ways by connecting cmdlets together in pipelines (the output from one cmdlet is used as the input of another cmdlet).
Each cmdlet has a unique name and performs a specific task, such as retrieving information from your computer, modifying the system’s configuration, or even creating new objects. For example, there’s the “Get-Process” cmdlet that retrieves information about the processes running on your PC, and the “Set-Service” cmdlet that lets you start, stop, or modify Windows services.
Cmdlets are easy to use and understand, even if you’re new to PowerShell. They use a simple verb-noun naming convention, so you can quickly figure out what a cmdlet does by looking at its name. And, because they’re built on top of the .NET framework, they have access to the same rich libraries and functionality that developers use to code robust applications.
Examples of Cmdlets in PowerShell
Here are some examples of commonly used cmdlets in Microsoft PowerShell:

- Get information about the processes running on your computer:
Get-Process
- Get information about the services on your computer:
Get-Service
- Get information about the event logs on your computer:
Get-EventLog -LogName System
- Get information about the environment variables on your computer:
Get-ChildItem Env:
- Get information about the installed hotfixes on your computer:
Get-HotFix
- Get information about the installed roles and features on your computer:
Get-WindowsFeature
- Stop a service on your computer:
Stop-Service -Name "ServiceName"
- Start a service on your computer:
Start-Service -Name "ServiceName"
- Restart a service on your computer:
Restart-Service -Name "ServiceName"
- Get information about a specific service on your computer:
Get-Service -Name "ServiceName"
These are just a few examples of the many cmdlets available in Microsoft PowerShell. With these cmdlets, you can automate and manage a wide range of tasks on your Windows computer, from retrieving information about your system to modifying its configuration and behavior.
Examples of Cmdlets Used Together in Pipelines
here are some examples of cmdlets that can be used together in pipelines in Microsoft PowerShell:
- Get information about the processes running on your computer, sorted by memory usage:
Get-Process | Sort-Object -Property WS -Descending
- Get information about the services on your computer that are running, sorted by display name:
Get-Service | Where-Object { $_.Status -eq "Running" } | Sort-Object -Property DisplayName
- Get information about the environment variables on your computer, filtered to show only the path variables:
Get-ChildItem Env: | Where-Object { $_.Name -eq "Path" }
- Get information about the installed hotfixes on your computer, filtered to show only hotfixes installed in the last 30 days:
Get-HotFix | Where-Object { $_.InstalledOn -gt (Get-Date).AddDays(-30) }
- Get information about the installed roles and features on your server, filtered to show only the features that are installed (only runs on Windows Server):
Get-WindowsFeature | Where-Object { $_.Installed -eq $True }
- Stop all services on your computer that have a display name that starts with “SQL”:
Get-Service | Where-Object { $_.DisplayName -like "SQL*" } | Stop-Service
- Get information about the processes running on your computer, filtered to show only the processes owned by the current user:
Get-Process | ? {$_.SI -eq (Get-Process -PID $PID).SessionId}
Common Troubleshooting Tips for Cmdlets
Here are some common troubleshooting tips that users might run into when using cmdlets in Microsoft PowerShell:
- Incorrect cmdlet name: Make sure you’re using the correct cmdlet name, as cmdlets are case-insensitive, but the name must be accurate. You can use the Get-Command cmdlet to get a list of all available cmdlets.
- Incorrect parameters: Make sure you’re using the correct parameters for the cmdlet you’re trying to use. You can use the Get-Help cmdlet to get information about the available parameters for a cmdlet.
- Missing permissions: Ensure you have the necessary permissions to run the cmdlet. Some cmdlets require administrator privileges to run.
- Network connectivity issues: Some cmdlets require an active internet connection or network connectivity to a remote computer. Ensure your computer is connected to the network when running these cmdlets.
- Incorrect syntax: Ensure you’re using the correct syntax for the cmdlet you’re trying to use. You can use the Get-Help cmdlet to get information about the correct syntax for a cmdlet.
- Incorrect data type: Some cmdlets require specific data types as input. Ensure you’re using the correct data type for the parameters you’re trying to use.
- Incorrect values: Some cmdlets have specific values that can be used as parameters. Ensure you’re using the correct values for the parameters you’re trying to use.
- Incorrect file paths: Some cmdlets require file paths as input. Ensure you’re using the correct file paths and that the files exist.
- Incorrect remote computer name: Some cmdlets require a remote computer name as input. Make sure you’re using the correct remote computer name.
These are just a few common troubleshooting tips users might run into when using cmdlets in Microsoft PowerShell. Following these tips can help ensure that your cmdlets run smoothly and without errors.
Cmdlets are the fundamental units of functionality in Microsoft PowerShell, allowing you to automate and manage your Windows systems in powerful and flexible ways. So go ahead, start playing with cmdlets, and see what amazing things you can build with them!