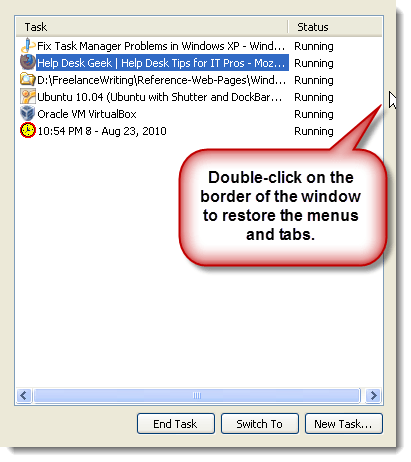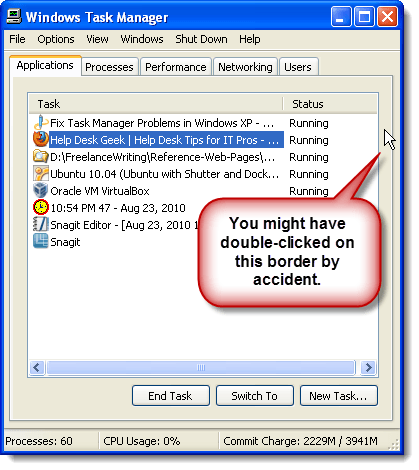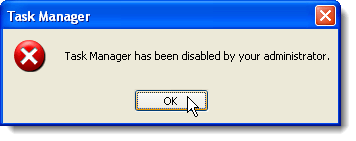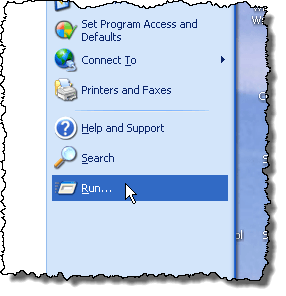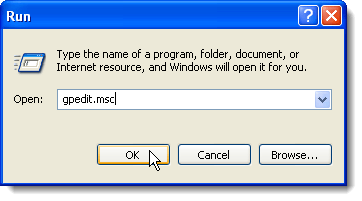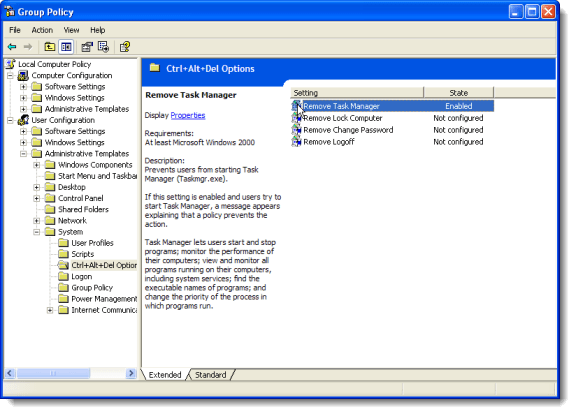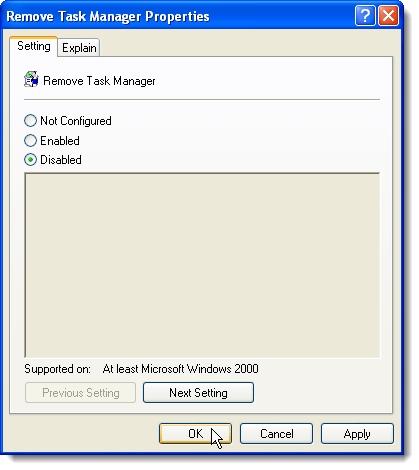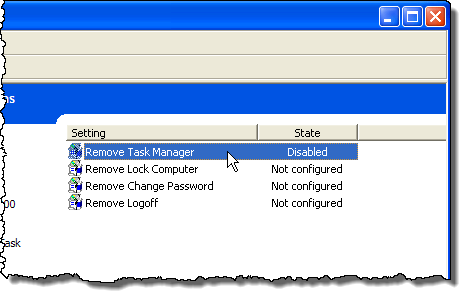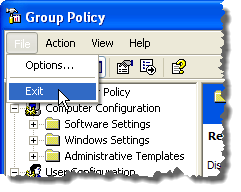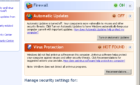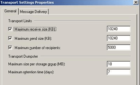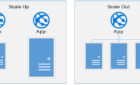This post covers two problems you may have experienced with the Task Manager in Windows.
Get Back the Task Manager Missing Menus and Tabs
The disappearance of the menus and tabs in Task Manager happens if the Task Manager is in compact mode. Your Task Manager window may look like the following image.
You may have accidentally double-clicked on the border of one of the tabs on the Task Manager. To get the menus and tabs back, just double-click on the border again.
Task Manager Disabled
You may have encountered the following dialog box when pressing Ctrl + Alt + Del to access the Task Manager. This may be caused by a virus or trojan that disables the Task Manager.
To enable the Task Manager, select Run from the Start menu.
NOTE: You can also press the Windows key () + R to display the Run dialog box.
On the Run dialog box, enter “gpedit.msc” (without the quotes) in the Open edit box and click OK.
The Group Policy editor opens. Navigate to User Configuration | Administrative Templates | System | Ctrl+Alt+Del Options. There are four items in the list on the right. The Remove Task Manager option has a State of Enabled. To change this, double-click on Remove Task Manager.
The Remove Task Manager Properties dialog box displays. Select the Disabled radio button and click OK.
The Remove Task Manager option should now read Disabled in the State column.
To close the Group Policy editor select Exit from the File menu.
We tested both of these fixes in Windows 7 and the procedures are the same.
by Lori Kaufman