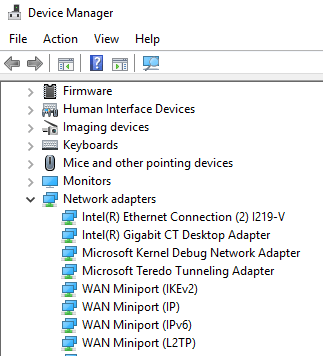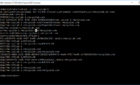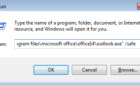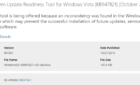Last night I converted a physical Windows 2003 R2 server to a VMware virtual machine using VMware Converter Standalone version 4.0.1. The entire process was extremely simple, only four steps. After the P2V conversion completed, the physical machine powered off, and the newly created VM booted up. Everything appeared to be normal, until I realized I couldn’t RDP into the new VM.
I jumped on the server console via the Virtual Infrastructure client, and found that my VM was receiving an IP address from DHCP, rather than the static address the physical server was configured with. I attempted to assign the static IP to the NIC, and received a message that an existing NIC already was using that IP address. No other NICs were visible in the Network Connections applet.
I immediately thought back to my post from earlier this summer titled Fix: The IP address you have entered for this network adapter is already assigned to another adapter that is hidden from the Network Connections folder because it is not physically in the computer” This post details how to start Device Manager in a mode that shows hidden devices. I was able to follow the steps to remove the phantom NIC, then was able to assign the static IP address to the VM’s NIC, which allowed me to RDP into the server once again.
The steps are:
- Click Start, click Run, type cmd.exe, and then press ENTER.
- Type set devmgr_show_nonpresent_devices=1, and then press ENTER.
- Type Start DEVMGMT.MSC, and then press ENTER.
- Click View, and then click Show Hidden Devices.
- Expand the Network adapters tree.
- Right-click the dimmed network adapter, and then click Uninstall.